You want to know which apps are using privacy permissions such as the camera, the microphone, and the location associated with your phone and computer. You don’t want anyone peering back at you through your webcam when you’re unaware of it, for example; nor do you want mobile apps to be recording audio or listening out unless you’ve specifically given them permission. Location is just as important: Once an app gets hold of this, it knows exactly where you are, and can watch your movements over time.
The good news is that these three key privacy settings can be checked fairly easily on Android, iOS, Windows, and macOS. What’s more, there are features and tools available to help you check that apps that can access the device camera, microphone and location don’t abuse the privilege. Here’s what you need to know.
iOS
Load up the Settings app on your iPhone, and once you scroll past the main options, you’ll find a long list of all the apps you’ve currently got installed. Tap on any of these app entries, and you get details of all the permissions that the app has been granted so far, including access to the device location, camera, and microphone.
Microphone and camera permissions can be enabled or disabled with a tap on the relevant toggle switch. If you tap Location, you’ve got Never (no access allowed), Ask Next Time (not until you say so), While Using the App (only when the app is in use), and Always (all the time, including in the background). You can also enable or disable precise location tracking to your exact GPS coordinates too.

It’s up to you and how much you trust your various apps as to the location settings you choose. You can get at the same options, and turn off location tracking for your phone as a whole, by tapping Privacy then Location Services. You’ve also got Camera and Microphone options on the Privacy menu that will list all the apps that currently have those permissions.
Your iPhone will also show you when these permissions are actively being used: Look for the small dots (green for the camera, orange for the microphone) up in the top right-hand corner on the status bar. What’s more, if you open up Control Center (swipe down from the top right corner), at the top you should see if an app has recently used the camera or the microphone. If your location is actively being recorded, meanwhile, you’ll see an arrow symbol up in the status bar.
Android
To find camera, microphone and location permissions on the stock version of Android, you need to open up Settings and then choose Privacy. From here, pick Permission manager then Camera, Microphone, or Location to see which apps have the necessary privileges—if you see something listed that shouldn’t be there, then the privileges can be revoked with a couple of taps.
Another way to the same options is to choose Apps and notifications from the main Settings page, then See all apps. Pick your app, tap Permissions, and you can then see and adjust the privileges the app has accordingly. If you’ve previously denied certain permissions to an app, your decisions can be reversed from here too.

As on iOS, there’s some granular control here. Camera and microphone permissions can be set to Allow only while using the app and Ask every time as well as being denied completely, while the location permission adds the extra Allow all the time option on top (usually reserved for dedicated mapping apps).
What Android doesn’t have is little indicators in the status bar when the camera and the microphone are actively being used, though you can add them through an excellent little freemium app called Access Dots (which even lets you customize the dot size and color). Active location tracking through your phone’s GPS, meanwhile, is indicated through the map pin icon in the status bar.
macOS
Apps might not be able to collect as much minute data on you on your laptop or desktop—certainly not in terms of your precise location—but it’s still important to know where these permission settings are on your computer so that you can check that all your installed programs are being well behaved.
In the case of macOS, you need to open up the Apple menu, then choose System Preferences, Security & Privacy, and Privacy. Down the left-hand side of the dialog box you’ve got all the app permissions, including Camera, Microphone, and Location—click on any of the entries in the list to see the corresponding apps and make changes if needed. In the case of access to your computer’s location, you’ll see a small arrow icon next to any of the programs that have recently logged this data.

You can get the same arrow to show in the menu bar when location services are being accessed if you want: From the Privacy tab, click Details next to System Services, and enable the Show location option. For active, current access to the webcam and microphone, you’ve got the little green alert light as part of macOS, but we also recommend Oversight for a more detailed check on the apps using these permissions.
It’s also worth mentioning websites, which have permission listings of their own now. In Safari on macOS, pick Preferences from the Safari menu, then choose Websites to see which permissions have been granted to which sites. Other browsers have similar controls—in Google Chrome for macOS, for example, they’re under Site settings on the main Settings tab.
Windows
Like macOS, Windows on your laptop or desktop computer might not be the place that you’re most worried about having your data leaked from, but you’re still going to want to make sure you know what your apps are up to. To get started, open up the Settings pane from the Start menu, then choose Privacy.
Click General on the navigation pane on the left, and you’ll see that Location, Camera, and Microphone are the first three permissions listed. Select any of them to see which applications have the necessary permissions, and to switch those permissions off if you want to. You can also disable camera, microphone, and location data access completely across the operating system.

In terms of active access to your webcam, most models (both built-in and external) will display some kind of signal when they’re actually being used. We haven’t come across any utilities similar to Oversight on macOS, but if you go back to the screens we just mentioned in Settings, you can see which apps most recently accessed your camera or microphone and when—so any bad behavior can be spotted that way.
As with macOS, keep an eye on website access to the camera, the microphone, and your location. In Microsoft Edge, the screen you need to check site permissions is Cookies and site permissions from the Settings pane; in Google Chrome, from the Settings page you need to click Site settings.
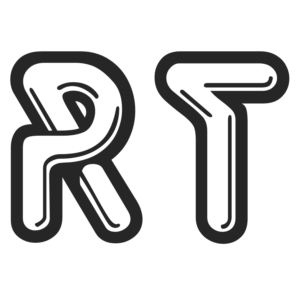
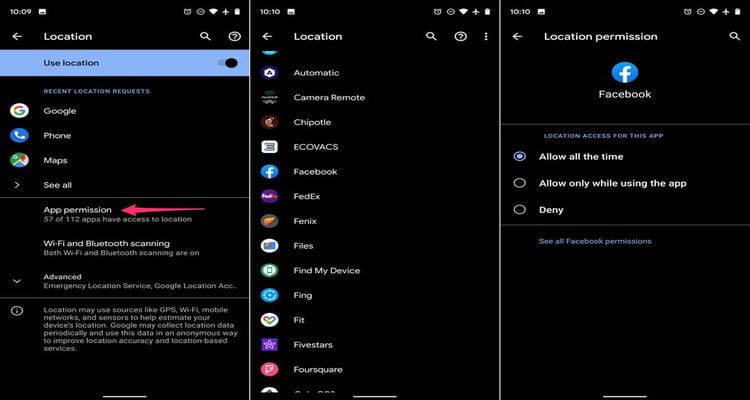

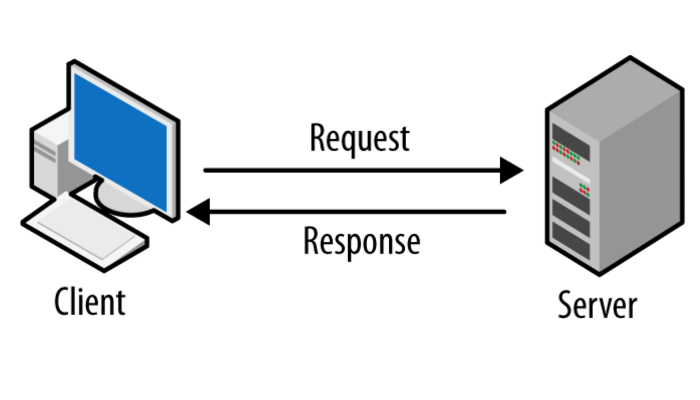
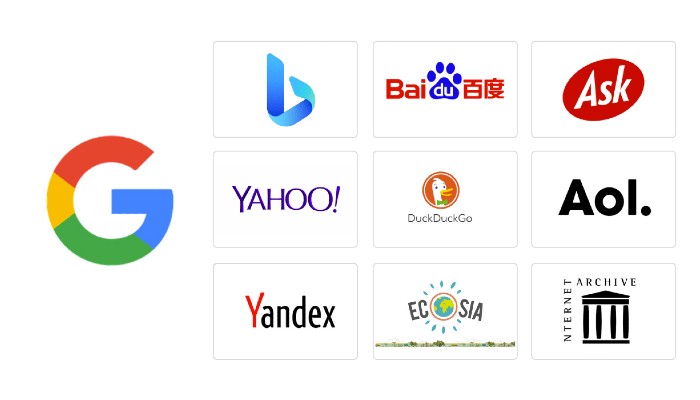
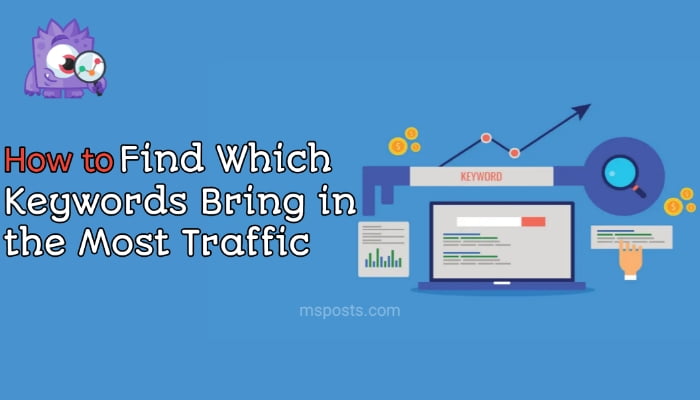
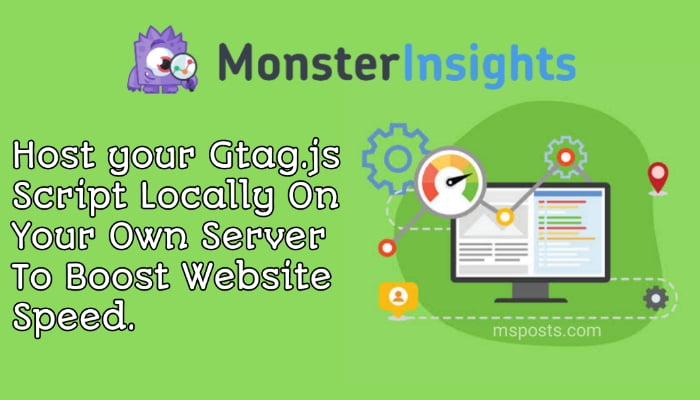
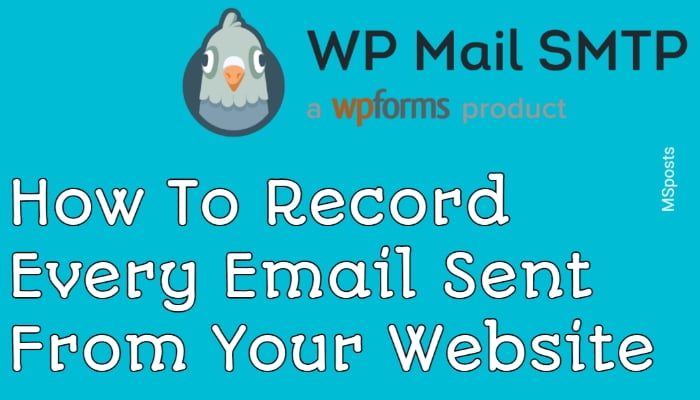
Leave A Comment